Kampagnen¶
Nutzer mit der Rolle "Spielleiter" können neue Kampagnen anlegen und ihre eigenen Kampagnen verwalten.
Das Kampagnenmodul von MOAM ermöglicht- geheime Spielleiterwürfe
- Verwaltung von Erfahrungspunkten
- Leiten von Abenteuern
- Verwalten von Handouts
- Verwalten von NPCs
- Verwendung eines Kalenders
- Verwendung eines Spielfelds
Video: Screencast zu Kampagnen: https://vimeo.com/93748720
Kampagne anlegen¶
Die Funktion zur Erstellung einer neuen Kampagne kann entweder aus dem Profil über den Button Neue Kampagne oder im Modul Kampagnen über den Button Neue Kampagne anlegen aufgerufen werden.
Über ein Eingabefeld wird der Name der neuen Kampagne festgelegt. Mit einer Checkbox lässt sich bestimmen, ob die Kampagne öffentlich (für alle Nutzer sichtbar) oder privat (nur für Spieler der Kampagne sichtbar) sein soll.
Darunter werden in einer Tabelle alle Spielfiguren angezeigt, die der aktuelle Nutzer zu seinen Kampagnen hinzufügen kann. Ein Klick auf eine Tabellenzeile selektiert die jeweilige Figur.
Wenn am rechten Rand einer Spalte ein Pfeil nach links ← dargestellt wird, so führt ein Klick darauf zu den Detailinformationen des davor stehenden Eintrags.
Durch Klick auf den Button Kampagne mit selektierten Figuren anlegen wird die Kampagne angelegt.
Spielleiterübersicht¶
Die Spielleiterübersicht ist nur für den Spielleiter (Nutzer, der die Kampagne angelegt hat) sichtbar.
Der Name der Kampagne kann mit Inline-Editing durch Klick auf den aktuellen Namen geändert werden.
Die Sortierung der Spielfiguren in der Tabelle erfolgt nach ihrem (effektivem) Wert für Gewandtheit, so dass sich daraus direkt die Reihenfolge ihrer Aktionen ablesen lässt.
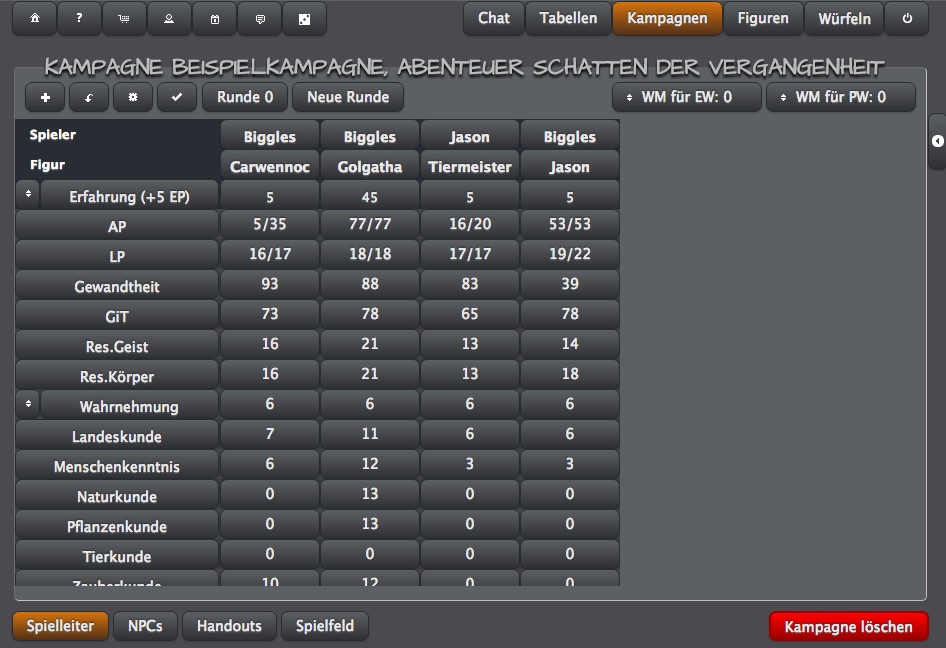
Abbildung: Spielleiteransicht einer Kampagne.
Neue Spielfiguren lassen sich durch Klick auf den  Button analog wie beim Anlegen der Kampagne hinzufügen.
Button analog wie beim Anlegen der Kampagne hinzufügen.
Bestehende Figuren können bei entsprechender Berechtigung aus der Kampagne entfernt werden. Bei einem Endgerät mit Touchinterface wischt man dazu in der Tabellenzeile Figur von links nach rechts über den Figurennamen, während man bei einem Endgerät ohne Touchinterface auf den Text Figur klickt. Dadurch erscheint pro Figur ein roter Button entfernen. Ein Klick auf diesen Button entfernt nach einer Sicherheitsabfrage die Figur von der Kampagne. Der Löschen-Button kann durch Wischen von rechts nach links bzw. durch erneuten Klick auf den Text Figur wieder ausgeblendet werden.
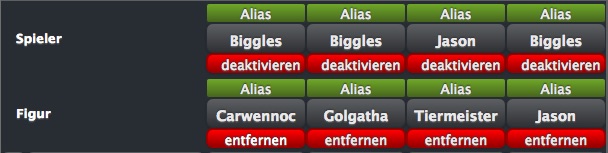
Abbildung: Spielerverwaltung.
Will man eine Figur in der Kampagne dagegen nicht löschen, sondern nur für beispielsweise einen Spieleabend für die Spielleiter-Prüfwürfe und die damit verbundene automatische Erfahrungspunktevergabe deaktivieren, weil der entsprechende Spieler an diesem Abend nicht teilnimmt, so geht man in der Tabellenzeile Spieler analog vor durch Wischen über den Spielernamen bzw. Klick auf den Text Spieler. Dadurch erscheint pro Figur ein roter Button deaktivieren. Ein Klick auf diesen Button deaktiviert nach einer Sicherheitsabfrage die Figur in der Kampagne.
Verfügt die Kampagne über inaktive Spielfiguren, wird dies durch den  Button angezeigt.
Button angezeigt.
Ein Klick auf diesen Button aktiviert nach einer Sicherheitsabfrage alle inaktiven Figuren der Kampagne.
Sowohl Figuren- als auch Spielernamen können vom Spielleiter der Kampagne in dieser Ansicht durch ein Alias ersetzt werden, falls der Spielleiter z.B. statt des MOAM-Nutzernamens der Spieler lieber den richtigen Namen angezeigt bekommen möchte. Durch Eingabe eines leeren Alias wird erneut der in MOAM hinterlegte Wert für Figuren bzw. Spielername angezeigt. Das Einblenden des grünen Buttons Alias erfolgt ebenfalls durch Klick auf den Text Figur bzw. den Text Spieler.
Ein Klick auf den Namen bzw. Alias einer Spielfigur führt zu deren Datenblatt.
Für jede Figur wird eine Reihe von Eigenschaften und Fertigkeiten aufgelistet, für die typischerweise der Spielleiter und nicht die Spieler die Prüf- bzw. Erfolgswürfe macht. Welche Werte das sind, kann über den Konfigurieren-Button  festgelegt werden.
festgelegt werden.
Durch Klick auf den Button mit dem Namen der Fertigkeit wird der zugehörige Erfolgs-, Prüf- oder Widerstandswurf für alle aktiven Spieler der Kampagne ausgeführt und das Ergebnis in dem jeweiligen Feld der Figur angezeigt.
Will man dagegen nur für einen einzigen Spieler würfeln, klickt man auf den Button mit dessen Erfolgswert und nicht auf den Namen der Fertigkeit.
Bei einem normalen Erfolg ist das jeweilige Feld grün hinterlegt, bei einem kritischen Erfolg hellgrün, bei einem kritischen Fehler rot.
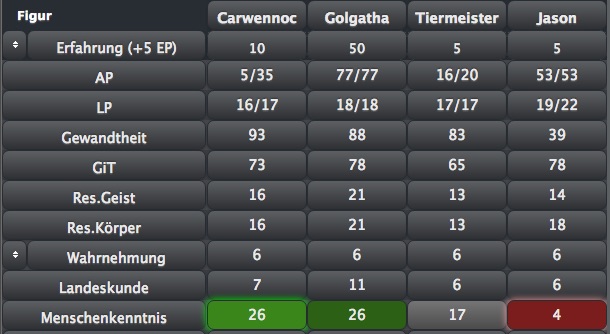
Abbildung: Beispiel für einen Spielleiterwurf für Menschenkenntnis.
Kritischer Erfolg für Carwennoc, normaler Erfolg für Golgatha, normaler Misserfolg für Tiermeister und kritischer Fehler für Jason.
Um statt der zuletzt erwürfelten Ergebnisse wieder die Fertigkeitswerte bzw. Eigenschaftswerte anzuzeigen, kann die Tabelle durch Klick auf den ![]() Button wieder in ihren Ausgangszustand zurück gesetzt werden.
Button wieder in ihren Ausgangszustand zurück gesetzt werden.
Eine Besonderheit bildet die Fertigkeit Wahrnehmung, wo bei Bedarf auch die Sinne mit abgedeckt werden können.
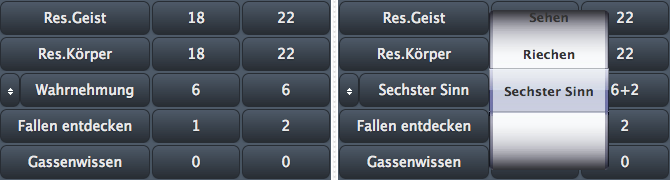
Abbildung: Auswahl des Sinnes, für den die Wahrnehmung gewürfelt wird. Links: Allgemeine Wahrnehmung, rechts: Sechster Sinn.
Wenn ein bestimmter Sinn für die Wahrnehmung berücksichtigt werden soll, öffnet ein Klick auf den Button mit dem Doppelpfeil die Auswahlliste der Sinne.
Wählt man aus der Liste einen anderen Sinn als Allgemein, so wird der aktuell ausgewählte Sinn im Button Wahrnehmung angezeigt und die Boni (oder Mali) der Spielfiguren für diesen Sinn werden bei anschließenden Würfen berücksichtigt.
Ein erneuter Klick auf den Doppelpfeil oder auf den Button mit dem gewählten Sinn schließt die Auswahlliste der Sinne wieder.
Bevorzugt man dagegen eine ausführliche Auflistung der einzelnen Sinne, so lässt sich das in den Nutzerpräferenzen einstellen.
Würfelmodifikationen (WM)¶
Sollen Würfelmodifikationen zur Anwendung kommen, klickt man auf einen der Buttons WM für EW bzw. WM für PW. Dadurch wird die Auswahl für die Würfelmodifikationen eingeblendet. Bei EWs ist ein positiver Wert ein Bonus, bei PWs dagegen ein Malus. Ein erneuter Klick auf einen der Buttons schließt die Auswahl wieder. Die aktuell gültigen Werte für WM werden innerhalb der jeweiligen Buttons angezeigt.
Spielzeit¶
Der Spielleiter der Kampagne kann durch Klick auf den Timer-Button die Spielzeit der Kampagne protokollieren. Ein erneuter Klick auf den Button hält den Timer an. Ein hervorgehobener Hintergrund und ein blinkender ":" zeigen an, dass der Timer aktiv ist.


Um den Timer zurück zu setzen, wird bei Endgeräten mit Touchinterface ein Wischen von links nach rechts, bei anderen Geräten ein Doppeklick auf den Timer-Button ausgeführt. Es erscheint ein roter Button "Spielzeit zurücksetzen". Ein Klick auf diesen Button setzt nach einer Sicherheitsabfrage die Spielzeit auf 0 zurück. Ein Wischen von rechts nach links lässt den Button wieder verschwinden.
| Hinweis: Beim Zurücksetzen des Timers werden den Spielfiguren keine EP für die bisherige Spielzeit gut geschrieben. |
Rundenverwaltung¶

Die aktuelle Runde kann durch Inline-Editing mit Klick auf den Button Runde gesetzt werden. Alternativ erhöht ein Klick auf den Button Neue Runde den Rundenwert um Eins.
Würfelhistorie¶
Durch Klick auf den Würfelhistorie-Button  kann sich der Spielleiter die letzten Würfelergebnisse der Spielfiguren anzeigen lassen.
kann sich der Spielleiter die letzten Würfelergebnisse der Spielfiguren anzeigen lassen.
Spielleitersicht konfigurieren¶
Über den Konfigurieren-Button  lässt sich im sich öffnenden Dialog festlegen, welche Informationen in der Spielleiterübersicht dargestellt werden sollen.
lässt sich im sich öffnenden Dialog festlegen, welche Informationen in der Spielleiterübersicht dargestellt werden sollen.
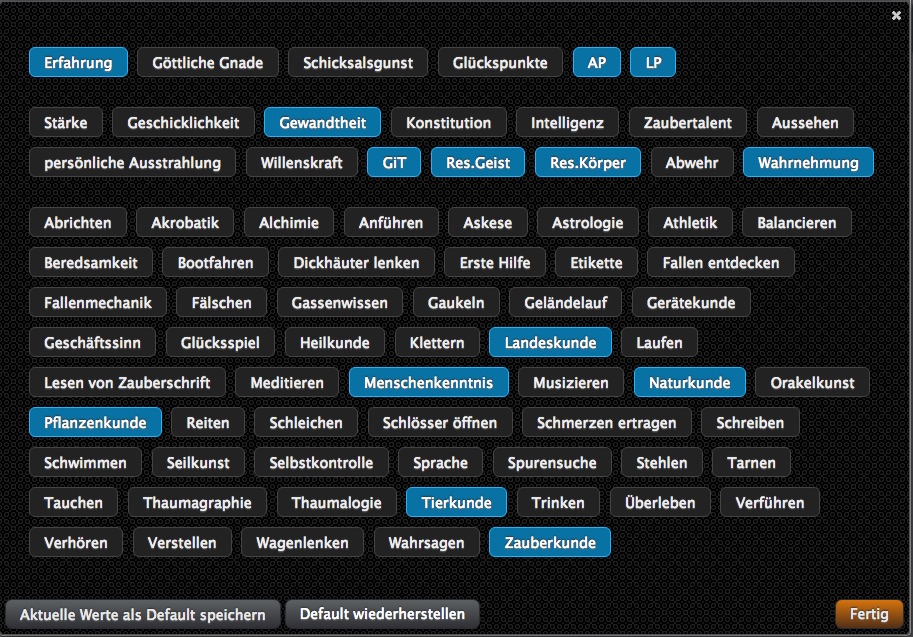
Abbildung: Konfigurieren-Dialog.
Durch Klick auf die Buttons lassen sich die entsprechenden Elemente aus- und wieder abwählen. Will man eine so konfigurierte Liste als Standardeinstellungen für zukünftige Kamapgnen festlegen, so kann diese durch Klick auf den Button Aktuelle Werte als Default speichern abgespeichert werden. Entsprechend können die aktuell geltenden Standardeinstellungen durch Klick auf den Button Default wiederherstellen ausgewählt werden.
Nach Klick auf den Button Fertig wird der Konfigurieren-Dialog geschlossen und die Spielleiterübersicht aktualisiert.
Erfahrungspunkte¶
Über den Dialog Konfigurieren kann festgelegt werden, ob die Erfahrungsverwaltung der Kampagne aktiv sein soll.
Ist die Erfahrungsverwaltung aktiv, so wird für jede aktive Spielfigur die aktuell vom Spielleiter vergebenen EP angezeigt.
Durch erfolgreiche Spielleiterwürfe (außer für Gw, GiT, Abwehr und Resistenzen) werden der Figur automatisch 5 EP gutgeschrieben.
Für die individuelle Vergabe von Erfahrungspunkten klickt man auf den Doppelpfeil neben dem Button Erfahrung und stellt den Drehregler auf die gewünschte Punktzahl ein.
Durch Klick auf den Button 1/10 im oberen Bereich des Reglers kann die Schrittweite zwischen Einer- und Zehnerschritten umgeschaltet werden.
Durch Klick auf den Button +/- im unteren Bereich des Reglers wird festgelegt, ob die Erfahrung addiert oder subtrahiert werden soll.
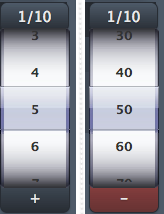
Abbildung: EP-Regler,
links: Einerschritte, gewählter Wert (5) wird addiert,
rechts: Zehnerschritte, gewählter Wert (50) wird subtrahiert.
Im Button Erfahrung wird die gewählte Punktzahl mit Vorzeichen angezeigt. Durch einen Klick auf diesen Button wird diese Punktzahl allen aktiven Spielfiguren gutgeschrieben und zu den bestehenden Werten addiert. Falls versehentlich zu viele Punkte vergeben wurden, kann durch Klick auf den "+"-Button im Regler von Addieren auf Subtrahieren umgestellt werden.
Will man nur einer Figur Erfahrungspunkte gutschreiben, klickt man auf den Button mit der aktuellen Anzahl von EP für diese Figur.
Durch Klick auf den "Erfahrung-auszahlen-Button"  werden nach einer Sicherheitsabfrage allen Spielfiguren ihre aktuellen Erfahrungspunkte gutgeschrieben (siehe Erfahrung) und in der Kampagne auf 0 zurück gesetzt. Dabei werden auch die EP durch Spielzeit berücksichtigt und die Spielzeit wird ebenfalls zurück gesetzt.
werden nach einer Sicherheitsabfrage allen Spielfiguren ihre aktuellen Erfahrungspunkte gutgeschrieben (siehe Erfahrung) und in der Kampagne auf 0 zurück gesetzt. Dabei werden auch die EP durch Spielzeit berücksichtigt und die Spielzeit wird ebenfalls zurück gesetzt.
Abenteuer in Kampagnen¶
Falls der Spielleiter Abenteuer erworben hat (siehe Shop), wird das aktuell der Kampagne zugewiesene Abenteuer neben dem Namen der Kampagne dargestellt, bzw. der Text kein Abenteuer, wenn keins der verfügbaren Abenteuer zugewiesen wurde. Ein Klick auf diesen Text öffnet eine Selectbox mit den verfügbaren Abenteuern.

Bei der Darstellung eines Abenteuers in Kampagnen wird im Abenteuermenü zusätzlich ein Button Zufällige Spielfigur eingeblendet, mit dessen Hilfe sich eine der aktiven Spielfiguren zufällig bestimmen lässt.
Sind Beutestücke im Abenteuer definiert, können diese in dieser Ansicht direkt an die Spieler der Kampagne verteilt werden und werden dadurch direkt zur Ausrüstung bzw. zum Vermögen der gewählten Figur hinzu gefügt.
Kampagne löschen¶
Ein Klick auf den Button Kampagne löschen löscht nach einer Sicherheitsabfrage die Kampagne und alle damit verbundenen Daten.
NPCs¶
Der Spielleiter der Kampagne kann über den Button NPCs zur Verwaltung der NPCs wechseln.
Ist der Kampagne ein Abenteuer zugeordnet, erscheinen hier außerdem die NPCs des Abenteuers.
Handouts¶
Ein Klick auf den Button Handouts verzweigt auf die Handouts der Kampagne. Dies ist die Startansicht für Spieler der Kampagne, für die Spielleiterübersicht und NPCs nicht sichtbar sind.
Ist der Kampagne ein Abenteuer zugeordnet, erscheinen hier außerdem die Handouts des Abenteuers.
Der Spielleiter kann pro Notiz und Handout festlegen, ob sie nur für den Spielleiter sichtbar oder für die Spieler der Kampagne sichtbar sein sollen. Auf diese Weise kann der Spielleiter Informationen sukzessive und der aktuellen Situation angemessen seinen Spielern zugänglich machen.
Kampagnen-Chat¶
Der Kamapagnen-Chat wird durch Klich auf den  Button aufgerufen. Er unterscheidet sich vom allgemeinen Chat-Modul dadurch, dass hier nur der Kampagnen-Channel sowie die Mitglieder der Kampagne gelistet werden und Nachrichten ausgetauscht werden können, ohne dass der Kontext der Kampagne verlassen werden muss.
Button aufgerufen. Er unterscheidet sich vom allgemeinen Chat-Modul dadurch, dass hier nur der Kampagnen-Channel sowie die Mitglieder der Kampagne gelistet werden und Nachrichten ausgetauscht werden können, ohne dass der Kontext der Kampagne verlassen werden muss.
Kalender¶
Ein Klick auf den  Kalender-Button, der im Hauptmenü von Kampagnen angezeigt wird, öffnet den Kalender der Kampagne. Ein erneuter Klick auf diesen Button schließt den Kalender wieder.
Kalender-Button, der im Hauptmenü von Kampagnen angezeigt wird, öffnet den Kalender der Kampagne. Ein erneuter Klick auf diesen Button schließt den Kalender wieder.
Spielfeld¶
Ein Klick auf den Button Spielfeld verzweigt zum interaktiven Spielfeld der Kampagne.
Ist der Kampagne ein Abenteuer zugeordnet, so sind die Karten des Abenteuers im Spielfeld der Kampagne verfügbar.