- Ausrüstung
Ausrüstung¶
Das Blatt Ausrüstung listet die Ausrüstungsgegenstände der Spielfigur und summiert deren Gewicht auf.
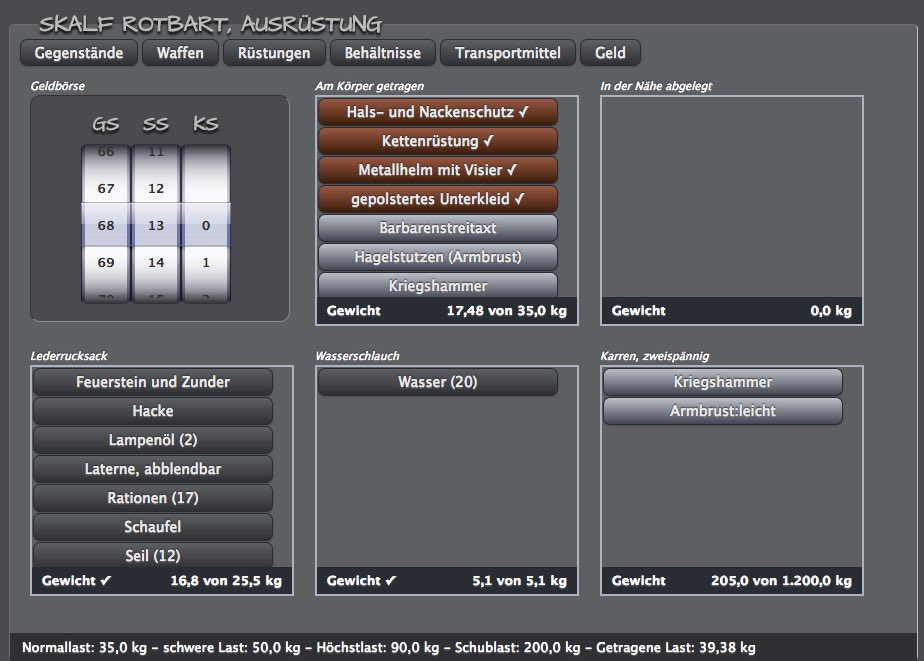
Abbildung: Ausrüstungsblatt eines Abenteurers.
Geldbörse¶
Die Regler stellen die aktuellen Werte für Goldstücke, Silberstücke und Kupferstücke in der Geldbörse der Figur dar. Bei entsprechender Berechtigung wird eine Veränderung dieser Werte an der Figur abgespeichert.
| Hinweis: Diese Werte verstehen sich zusätzlich zum restlichen Vermögen der Figur. Damit soll eine leichtere Verwaltung der alltäglichen Ausgaben der Figur ermöglicht werden. Insbesondere auf höheren Graden schleppen die Abenteurer auch nicht immer ihr ganzes Vermögen mit sich herum und so ermöglicht die Geldbörse es auch leicht festzustellen, wie viel Geld die Figur verliert, wenn sie mal beklaut werden sollte. |
Durch Klick auf den Button Geld oder den Titeltext Geldbörse öffnet sich ein Dialog, mit dem sich Geld zwischen Geldbörse und Vermögen transferieren lässt bzw. direkt vom Vermögen abziehen und zum Vermögen hinzufügen lässt.
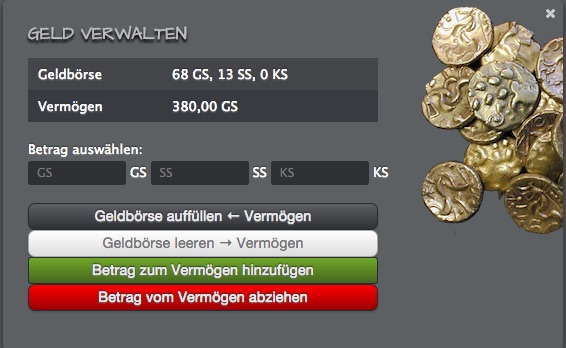
Abbildung: Dialog zum Verwalten des Gelds einer Spielfigur.
- Ein Klick auf den blauen Button Geldbörse auffüllen ← Vermögen überträgt den gewählten Betrag - sofern er nicht das Vermögen der Figur übersteigt - aus dem Vermögen in die Geldbörse der Spielfigur
- Ein Klick auf den weißen Button Geldbörse leeren → Vermögen überträgt den gewählten Betrag - sofern er nicht den Inhalt der Geldbörse übersteigt - aus der Geldbörse in das Vermögen der Spielfigur
- Ein Klick auf den grünen Button Betrag zum Vermögen hinzufügen addiert den gewählten Betrag zum Vermögen der Spielfigur
- Ein Klick auf den grünen Button Betrag vom Vermögen abziehen subtrahiert den gewählten Betrag vom Vermögen der Spielfigur
Am Körper getragen¶
Neu hinzugefügte Gegenstände erscheinen zunächst in der Liste der am Körper getragenen Gegenstände. Bei Bedarf können diese umverteilt werden. Das Gewicht der Gegenstände wird aufsummiert und am Ende der Liste angezeigt.
In der Nähe abgelegt¶
Gegenstände, die kurzfristig abgelegt werden sollen, damit ihr Gewicht und evtl. damit verbundene Behinderungen nicht mehr eingerechnet werden, können in dieses Feld geschoben werden, zum Beispiel wenn die Figur rastet oder etwas kurzzeitig auf dem Boden ablegt.
Gegenstände¶
Gegenstand hinzufügen¶
Bei entsprechender Berechtigung können weitere Gegenstände über Klick auf den Button Gegenstände hinzugefügt werden.
Es öffnet sich der Dialog Neuer Gegenstand in dem der Name des Gegenstands, eine Beschreibung, sein Gewicht und sein Wert in Goldstücken eingetragen werden kann. Durch Klick auf den Button Gegenstand anlegen wird der so beschriebene Gegenstand erzeugt und der Figur zugeordnet.
Beim Eintippen des Namens werden nach der Eingabe von drei Buchstaben Vorschläge aus der Liste der Stammdaten gemacht, die übernommen werden können. Das Eingabefeld kann auch für die Filterung von Kategorien verwendet werden, so listet beispielsweise die Eingabe von "Feuer" alle Gegenstände dieser Kategorie auf, die Eingabe von "Tier" alle Tiere, etc.
Weiterhin kann bei jedem Gegenstand festgelegt werden, ob ein Zähler für diesen Gegenstand mit angezeigt werden soll und wenn ja, welche Minimal- und Maximalwerte verwendet werden sollen. Damit kann man Beispielsweise Rationen, Heiltränke, etc. einfacher verwalten.
Ebenfalls über eine Checkbox kann festgelegt werden, ob es sich um einen magischen Gegenstand handelt und wie hoch ggf. seine Ausbrennwahrscheinlichkeit ist.
Um mehrere Gegenstände auf einmal aus den Stammdaten hinzuzufügen, wird durch Klick auf den Button aus Tabelle wählen... die Tabelle der Gegenstände angezeigt. Das Hinzufügen von Gegenständen auf diese Weise funktioniert analog zum Vorgehen bei Behältnisse hinzufügen.
| Hinweis: Der Wert der Gegenstände wird nicht automatisch vom Vermögen oder der Geldbörse der Figur abgezogen! |
Gegenstand anzeigen¶
Ein Klick auf den Namen des Gegenstands öffnet die Detailansicht des Gegenstands, in dem bei entsprechender Berechtigung die Werte durch Inline-Editing geändert werden können.
Bei Gegenständen mit Zählern kann in dieser Ansicht die Menge bzw. die Anzahl des Gegenstands durch einen Schieberegler einfach verändert werden.
Bei magischen Gegenständen kann in dieser Ansicht gegen die Ausbrennwahrscheinlichkeit gewürfelt werden.
Gegenstand entfernen¶
In der Detailansicht des Gegenstands gibt es bei entsprechender Berechtigung einen Button Löschen. Ein Klick auf diesen Button löscht nach einer Sicherheitsabfrage den Gegenstand aus der Ausrüstungsliste der Figur.
Waffen¶
Waffen werden optisch durch die hellblau-metallische Farbe der jeweiligen Buttons von anderen Gegenständen abgegrenzt. Waffen können - wie andere Gegenstände auch - zwischen am Körper getragen und anderen Behältnissen und Transportmitteln mittels Drag&Drop umverteilt werden.
Waffen hinzufügen¶
Bei entsprechender Berechtigung können weitere Waffen über Klick auf den Button Waffen ausgewählt werden.
Es öffnet sich die Tabelle mit der Liste der Waffen. Die Liste kann über die Eingabe eines Suchbegriffs eingeschränkt werden. Ein Klick auf das x im Suchfilter hebt den aktuell gewählten Filter wieder auf.
Durch Klick auf eine Tabellenzeile wird die jeweilige Waffe ausgewählt. Ein erneuter Klick hebt die Auswahl wieder auf.
Ein Klick auf den Pfeil nach links ← am rechten Rand der Spalte führt zu den Detailinformationen des davor stehenden Eintrags.
Es können mehrere Waffen auf einmal selektiert werden und es bleiben auch solche Waffen selektiert, die möglicherweise aufgrund von angewendeten Filtern in der dargestellten Liste nicht sichtbar sind, bis sie explizit wieder abgewählt werden.
Ein Klick auf den Button Selektierte Waffen hinzufügen fügt die ausgewählten Waffen zur aktuellen Figur hinzu und stellt anschließend die neue Situation im Ausrüstungsblatt der Figur dar.
Jede Waffe kann auch mehrmals hinzugefügt werden, und taucht entsprechend mehrmals im Ausrüstungsblatt der Figur auf.
Waffendetails bearbeiten¶
Ein Klick auf den Namen der Waffe öffnet die Detailansicht der Waffe.
Bei entsprechender Berechtigung können die Werte der Waffe - also auch ihr Name - durch Inline-Editing bearbeitet werden. So lassen sich auch magische oder maßangefertigte Waffen einpflegen.
Wie auch bei Gegenständen können Waffen mit einem Zähler versehen werden, wenn mehrere gleichartige Waffen auf einmal verwaltet werden sollen, z.B. mehrere Wurfpfeile oder Wurfmesser.
In dieser Detailansicht kann die Waffe durch Klick auf den Button Löschen nach einer Sicherheitsabfrage entfernt werden.
Rüstungen¶
Rüstungen bzw. Rüstungsteile werden optisch durch die braun-metallische Farbe der jeweiligen Buttons von anderen Gegenständen abgegrenzt. Getragene Rüstungen erhalten zusätzlich ein ✓ hinter dem Rüstungsnamen. Rüstungen können - wie andere Gegenstände auch - zwischen am Körper getragen und anderen Behältnissen und Transportmitteln umverteilt werden. Das Gewicht von getragenen Rüstungen wird nicht zur Gesamtlast der Figur addiert. Das Tragen einer Rüstung mit einem RK-Wert größer Null bewirkt gleichzeitig das Ablegen alle anderen Rüstungen mit einem RK-Wert größer Null (es kann immer nur eine Rüstung getragen werden).
Rüstung hinzufügen¶
Bei entsprechender Berechtigung können weitere Rüstungen über Klick auf den Button Rüstungen ausgewählt werden.
Es öffnet sich die Tabelle mit der Liste der Rüstungen. Die Liste kann über die Eingabe eines Suchbegriffs eingeschränkt werden. Ein Klick auf das x im Suchfilter hebt den aktuell gewählten Filter wieder auf.
Durch Klick auf eine Tabellenzeile wird die jeweilige Rüstung ausgewählt. Ein erneuter Klick hebt die Auswahl wieder auf.
Ein Klick auf den Pfeil nach links ← am rechten Rand der Spalte führt zu den Detailinformationen des davor stehenden Eintrags.
Es können mehrere Rüstungen auf einmal selektiert werden und es bleiben auch solche Rüstungen selektiert, die möglicherweise aufgrund von angewendeten Filtern in der dargestellten Liste nicht sichtbar sind, bis sie explizit wieder abgewählt werden.
Ein Klick auf den Button Selektierte Rüstungen hinzufügen fügt die ausgewählten Rüstungen zur aktuellen Figur hinzu und stellt anschließend die neue Situation im Ausrüstungsblatt der Figur dar.
Jede Rüstung kann auch mehrmals hinzugefügt werden, und taucht entsprechend mehrmals im Ausrüstungsblatt der Figur auf.
Rüstungsdetails bearbeiten¶
Ein Klick auf den Namen der Rüstung öffnet die Detailansicht der Rüstung.
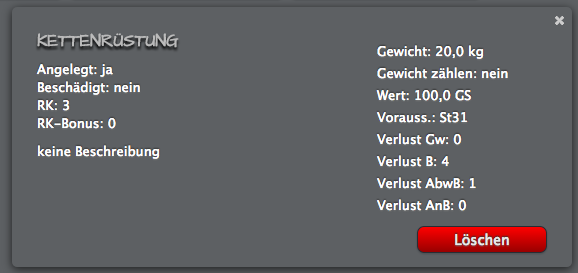
Abbildung: Detailansicht einer Rüstung
Bei entsprechender Berechtigung können die Werte der Rüstung - also auch der Name der Rüstung - durch Inline-Editing bearbeitet werden. So lassen sich auch magische oder maßangefertigte Rüstungen einpflegen oder Rüstungen als beschädigt (halber LP-Schutz) markieren. Beschädigte Rüstungen werden in der Liste der Rüstungen optisch hervorgehoben.
In dieser Detailansicht kann die Rüstung durch Klick auf den Button Löschen nach einer Sicherheitsabfrage entfernt werden.
Behältnisse¶
Behältnis hinzufügen¶
Bei entsprechender Berechtigung können Behältnisse über Klick auf den Button Behältnise ausgewählt werden.
Es öffnet sich die Tabelle mit der Liste der Behältnisse. Die Liste kann über die Eingabe eines Suchbegriffs eingeschränkt werden. Ein Klick auf das x im Suchfilter hebt den aktuell gewählten Filter wieder auf.
Durch Klick auf eine Tabellenzeile wird das Behältnis ausgewählt. Ein erneuter Klick hebt die Auswahl wieder auf.
Ein Klick auf den Pfeil nach links ← am rechten Rand der Spalte führt zu den Detailinformationen des davor stehenden Eintrags.
Es können mehrere Behältnisse auf einmal selektiert werden und es bleiben auch solche Behältnisse selektiert, die möglicherweise aufgrund von angewendeten Filtern in der dargestellten Liste nicht sichtbar sind, bis sie explizit wieder abgewählt werden.
Ein Klick auf den Button Selektierte Behältnisse hinzufügen fügt die ausgewählten Behältnisse zur aktuellen Figur hinzu und stellt anschließend die neue Situation im Ausrüstungsblatt der Figur dar.
Jedes Behältnis kann auch mehrmals hinzugefügt werden, und taucht entsprechend mehrmals im Ausrüstungsblatt der Figur auf.
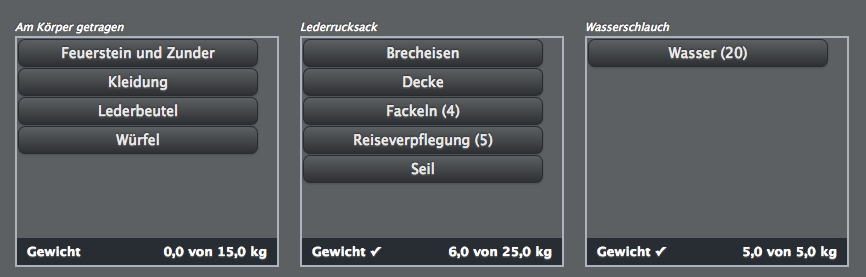
Abbildung: Beispiel für den Inhalt zweier Behätnisse
Behältnisse bearbeiten¶
Bei Behältnissen kann durch Klick auf das Wort Gewicht in der Summenzeile unten schnell zwischen getragen (Symbol ✓ wird angezeigt und das Gewicht wird zur getragenen Last addiert) und nicht getragen (Symbol ✓ wird nicht angezeigt und das Gewicht wird nicht zur getragenen Last addiert) gewechselt werden.
Ein Klick auf den Namen des Behältnisses öffnet die Detailansicht der Behältnisses.
Bei entsprechender Berechtigung können die Werte des Behältnisses - also auch sein Name - durch Inline-Editing bearbeitet werden.
In diese Detailansicht kann das Behältnis durch Klick auf den Button Löschen nach einer Sicherheitsabfrage entfernt werden. Dabei kann angegeben werden, ob dadurch im Behältnis befindliche Gegenstände gleich mit gelöscht werden sollen. Ansonsten werden diese Gegenstände nach dem Löschen des Behältnisses im Feld am Körper getragen dargestellt.
Transportmittel¶
Analog zu Behältnisse.
Gegenstände umverteilen¶
Gegenstände können per Drag&Drop zwischen den verfügbaren Transportmitteln, Behältnissen, am Körper getragen und in der Nähe abgelegt verschoben werden. Die sich daraus ergebende Last der Spielfigur wird automatisch aktualisiert.
Untermenü Spielfigur¶

Mit dem Untermü kann auf die folgenden weiteren Blätter der Figur navigiert werden:
Datenblatt, Fertigkeiten, Kampf, Zauber, Erfahrung, Notizen, Kampagnen