- Spielfiguren
Spielfiguren¶
Nutzer mit der Rolle "Spieler" können neue Figuren anlegen und ihre eigenen Figuren verwalten.
Nutzer mit der Rolle "Spielleiter" können die Ausrüstung sowie einige weitere Aspekte der Figuren ihrer Kampagnen verwalten.
Figur anlegen¶
Die Funktion zur Erstellung einer neuen Figur kann entweder aus dem Profil oder im Modul Figuren über den Button Spielfigur anlegen aufgerufen werden.
Die Eingabefelder sind sequentiell auf drei Schritte verteilt. Bei Endgeräten mit Touchinterface kann durch Wischen über die Überschrift ("1. Schritt", "2. Schritt", "3. Schritt") oder durch Verwenden der Navigation zwischen den einzelnen Schritten gewechselt werden. Bei Endgeräten ohne Touchinterface erscheint die Navigation, mit der zwischen den Schritten gewechselt werden kann, beim Überfahren mit der Maus.
Schritt 1 - Basiswerte¶
Durch Klick auf das Default-Avatarbild oder auf den Button Avatar setzen kann ein individuelles Bild für die Figur aus der Mediengalerie eingefügt werden.
Name, Heimat und Glaube werden als Freitext vergeben. Da der Name für das Speichern verwendet wird, muss dieser Wert befüllt werden, um fort zu fahren.
Rasse und Abenteuertyp werden aus den Selectboxen ausgewählt. Dabei zuerst die Rasse auswählen, da bestimmte Abenteuertypen abhängig von der gewählten Rasse nicht zur Verfügung stehen.
| Hinweis: Rassen und Abenteuertypen, die (noch) nicht Bestandteil von M5 sind, können in diesem Schritt nicht ausgewählt werden. Es lassen sich - mit der Einschränkung, dass Lernschemata dann nur für die sogenannten "Beta-Abenteuertypen" unterstützt werden - aber prinzipiell auch M4 oder Quellenbuch Abenteuertypen in MOAM verwenden. Dazu wählt man zunächst einen M5-Abenteuertyp, der dem gewünschten Typ am nächsten kommt und ändert ihn nach Anlegen der Spielfigur im Datenblatt. |
Zufällige Eingabewerte können individuell durch Klick auf den jeweils neben dem Eingabefeld stehenden Button erwürfelt werden oder durch Klick auf den Button alle würfeln für alle Eingabewerte der aktuellen Seite auf einmal erwürfelt werden. Alternativ können die Werte auch von Hand erwürfelt und dann manuell eingegeben werden.
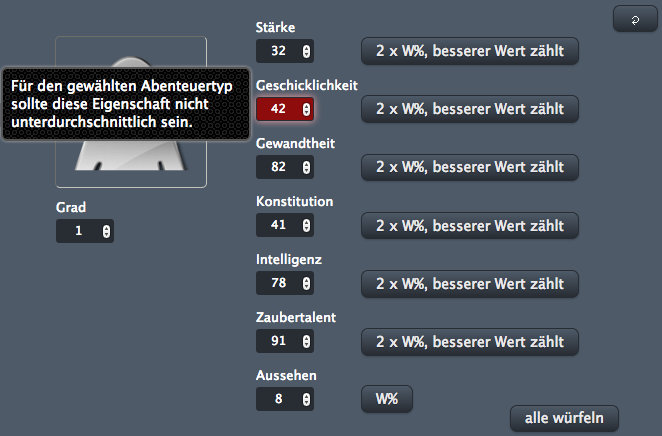
Abbildung: Auswürfeln der Basiswerte - Variante 1.
Wenn ein Basiswert unterdurchschnittlich ist, der eine Leiteigenschaft des gewählten Abenteuertypen ist, wird das Feld rot hinterlegt und ein entsprechender Hinweis angezeigt. Es wird empfohlen in diesem Fall alle Werte neu zu würfeln. Selbstverständlich kann man die Figur aber auch mit einem solchen unterdurchschnittlichen Wert anlegen.
Zu der alternativen Variante des Auswürfelns der Basiswerte gelangt man durch Klick auf den Button ![]()
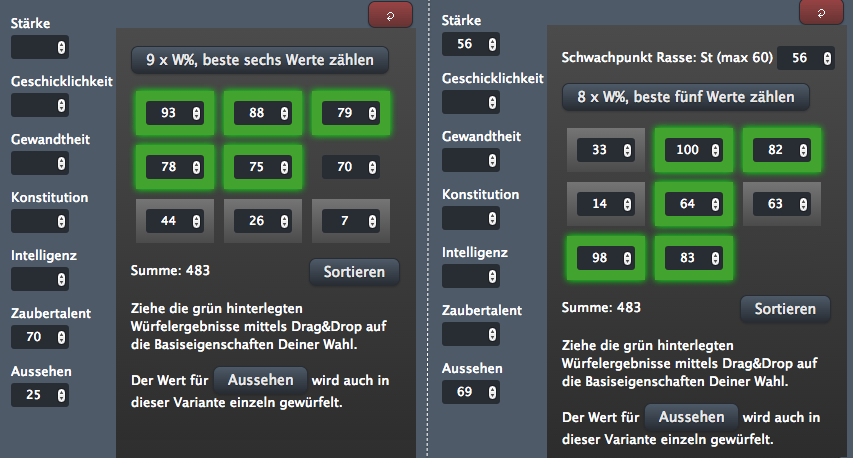
Abbildung: Variante 2 - Links: Beispielwerte für einen Menschen, rechts: Beispielwerte für einen Gnom.
Nach dem Würfeln werden die grün hinterlegten Werte mit Drag&Drop auf die Eingabefelder der Basiseigenschaft gezogen, idealerweise indem man die Werte zuerst sortiert und dann von niedrig nach hoch zuordnet.
Schritt 2 - abgeleitete Werte¶
persönliche Ausstrahlung, Willenskraft, Lebenspunkte, Ausdauerpunkte, Bewegungsweite, Angeborene Fertigkeit(en) und Händigkeit.
Resistenz Geist und Körper, Abwehr, Zaubern, Raufen, Körpergröße.
Bonus für Resistenz Geist und Körper, Abwehrbonus, Angriffsbonus, Zauberbonus, Schadensbonus.
Schritt 3 - weitere abgeleitete Werte, typische Fertigkeiten und Lerneinheiten¶
Gewicht, Stand und Alter können erwürfelt oder von Hand eingegeben werden.
Spezialisierung, Augen- und Haarfarbe sowie Besondere Merkmale können als Freitext eingegeben werden.
Bei Kämpfern sollte bei Spezialisierung die Spezialwaffe(n), bei Magiern das Spezialgebiet eingetragen werden.
| Hinweis: Dieses Feld kann auch zunächst leer gelassen werden und später im Datenblatt der gespeicherten Figur mit Hilfe einer Selectbox befüllt werden. |
Wenn es für einen Abenteuertyp mehrere Alternativen für die typischen Fertigkeiten gibt (wie im Beispiel beim Glücksritter Fechten und Beidhändiger Kampf), so wird eine Fertigkeit als aktive und eine als deaktiviert dargestellt). Ein Klick auf die derzeit deaktivierte Fertigkeit aktiviert diese und deaktiviert die andere.
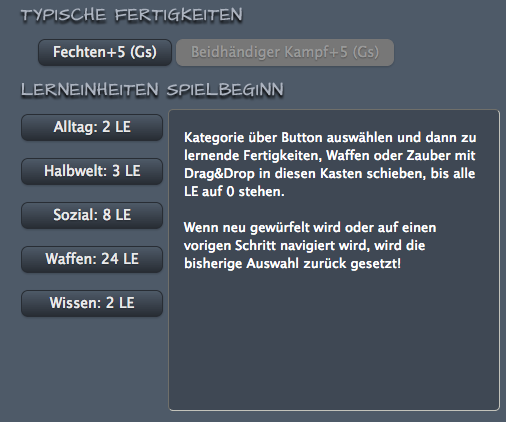
Abbildung: Lerneinheiten Spielbeginn am Beispiel eines Glücksritters aus der Mittelschicht
Die zu Spielbeginn verfügbaren Lerneinheiten werden verwendet, indem zunächst die Kategorie (Alltag, Halbwelt, etc.) ausgewählt wird. Auf der linken Seite werden dann die Fertigkeiten dieser Kategorie gruppiert nach den dafür notwendigen Lerneinheiten gelistet. Mit Drag&Drop oder Doppelklick lassen sich die gewünschten Fertigkeiten in den davor vorgesehenen Kasten ziehen und die verfügbaren Lerneinheiten werden entsprechend aktualisiert. Wenn die Lerneinheiten für alle Kategorien auf 0 stehen, kann die Spielfigur gespeichert werden.
Möchte man eine gemachte Zuordnung rückgängig machen, zieht man die betroffene Fertigkeit - wiederum mit Drag&Drop oder Doppelklick - aus dem Kasten der gewählten Fertigkeiten in die Liste der verfügbaren Fertigkeiten zurück.
Durch Klick auf den Button Spielfigur speichern im dritten Schritt des Assistenten wird die Figur mit den eingegebenen Werten erzeugt.
Wenn man den Assistenten zum Anlegen einer Spielfigur nicht in einer Sitzung abschließen kann oder möchte, lässt sich der aktuelle Stand der Eingabe mit Klick auf den Button Spielfigur zwischenspeichern festhalten, so dass man später die Eingaben vervollständigen kann. Dieser Button steht in den ersten beiden Schritten des Assistenten zur Verfügung.
Figur anpassen¶
Im Profil werden im Block Spielfiguren alle vom Spieler angelegten Figuren angezeigt. Dabei kann für jede Figur individuell festgelegt werden, ob sie privat (nur für den Spieler und seine Gruppen) oder öffentlich sichtbar ist.
Im Datenblatt, bei den Fertigkeiten, Kampf und Zauber lassen sich die Werte einer Figur bei entsprechender Berechtigung durch sogenanntes "Inline-Editing" durch Klick bzw. Touch auf das Feld bearbeiten.
Damit lassen sich auch hochgradige Spielfiguren schnell in MOAM einpflegen.
Figur steigern¶
Im Blatt Erfahrung kann der Erfahrungsschatz und das Vermögen der Figur verwaltet werden. Wenn Erfahrungspunkte (EP) und Geld (GS) verfügbar sind, kann die Spielfigur gesteigert werden. Das Erlernen neuer Fertigkeiten und das Steigern von bestehenden Fertigkeiten erfolgt im Blatt Fertigkeiten, das Lernen neuer Zauber im Blatt Zauber.
Figur exportieren¶
 |
In der Ansicht der Spielfigur wird im Hauptmenü ein Download-Symbol angezeigt. Ein Klick auf diesen Button öffnet einen Dialog, in dem ausgewählt werden kann, ob die Werte der Figur im CSV-Format oder im JSON-Format auf die lokale Festplatte gespeichert werden sollen. |
Figur drucken¶
| In der Ansicht der Spielfigur wird im Hauptmenü ein Drucksymbol angezeigt. Ein Klick auf diesen Button öffnet die PDF-Version des Datenblatts der Spielfigur in einem neuen Fenster, die bei Bedarf gespeichert oder gedruckt werden kann. Für den Druck werden verschiedene Templates angeboten, aus denen die gewünschte Darstellung gewählt werden kann. Welches Template vorselektiert ist, lässt sich in den Nutzerpräferenzen festlegen. |
Figur klonen¶
| In der Ansicht der Spielfigur wird im Hauptmenü ein Klonen-Symbol angezeigt. Ein Klick auf diesen Button erstellt eine Kopie der Figur und aller ihrer abgeleiteten Werte, Ausrüstung etc. und fügt diese der Liste der eigenen Spielfiguren hinzu. Auf diese Weise können zum Beispiel verschiedene Versionen (Grade) derselben Spielfigur fest gehalten werden oder es können für ein Abenteuer vorgefertigte Figuren an andere Spieler übertragen werden. |
Auf Figur wirkende Effekte¶
| In der Ansicht der Spielfigur wird im Hauptmenü ein Effekte-Symbol angezeigt. Ein Klick auf diesen Button öffnet den Dialog für die Ansicht und Verwaltung der Effekte, die aktuell auf die Spielfigur wirken. |
Figur verwenden¶

Abbildung: Untermenü einer Spielfigur.
- Datenblatt
- Fertigkeiten
- Kampf
- Zauber - sofern die Figur zauberfähig ist
- Ausrüstung
- Erfahrung
- Notizen
- Kampagnenname - der Name der (aktiven) Kampagne, sofern die Figur an einer Kampagne teilnimmt
aktive Figur festlegen¶
Die für die aktuelle Sitzung aktive Figur kann im Datenblatt über die Checkbox aktive Figur? festgelegt werden. Der Name der so festgelegten Figur erscheint als Menüpunkt im Hauptmenü, wenn der Nutzer von der Figuransicht weg navigiert und ermöglicht damit ein schnelles Zurückwechseln zu dieser Figur. Diese Einstellung bleibt gültig, bis man sich von der Anwendung abmeldet oder eine andere Figur zur aktiven Figur macht.
aktive Kampagne festlegen¶
Falls die Figur mehr als einer Kampagne zugeordnet ist, wird im Datenblatt das Feld aktuelle Kampagne durch Klick oder Touch zu einer Selectbox mit der die aktive Kampagne fest gelegt werden kann. Diese Einstellung bleibt gültig, bis die Kampagne gelöscht wird oder man eine andere Kampagne zur aktiven Kampagne macht.
Der Button mit dem Kampagnennamen im Untermenü führt zu der so festgelegten Kampagne.
Figur löschen¶
Ein Klick auf den Button Figur löschen löscht nach einer Sicherheitsabfrage die Figur und alle zugehörigen Daten.